
Converting A Pdf To Word Document For Editing On Mac
PDF is a portable file format that is universally recognized, no matter the application software, operating system, or hardware being used. But the even better thing about PDF documents is that you can convert them to any other file type as well. For example, you can convert Preview to Word on Mac if you want to edit a PDF file as a Word document.
Preview is the default PDF application for Mac, but it fails to let you edit a PDF file in the same way you would a word document or text file. For example, let's say you download an article online, and it opens in Preview. You cannot convert it to Word, unless you find a third party application to do that for you. This is where comes in.
How to Convert Preview to Word on Mac With that in mind, here is a step-by-step guide for how to convert Preview files to Word documents on Mac. As mentioned previously, you need a third party application to do the conversion, as Preview doesn't have a 'Convert' feature. Step 1: Open the File You can open any file format in PDFelement. After launching PDFelement, you can drag and drop the file onto the program window to open it automatically.
Though Word 2016 does a pretty good job on editing PDF in Word on Windows, when you are trying to open a PDF file in the Mac version of Word 2016, a dialog box will pop out to offer a number of format options to convert from text, HTML, Excel and other formats, but NO PDF.
Step 2: Set Options for Conversion Click the 'Convert' button and select the 'To Word' option. On the right side of the panel, you will notice an 'Options' tab. Click on this tab to specify the options for conversion. For example, you can set the page range. There are other settings you can change as well, depending on your preference for conversion.
If your PDF file is scanned file or image-based, you will need to use the OCR feature to convert it into an editable word document. When you enable the OCR option, you can select the correct language of your file content in the 'Document Language' option. Step 3: Convert Preview File to Word Document Now that you've adjusted all the settings, click on 'Convert'. You will need to select an output folder where your new file will be saved.
USB C To HDMI 4K VGA Adapter, WEILIANTE USB 3.1 Type C USB-C to VGA HDMI DVI USB 2.0 USB Hub (Thunderbolt 3 Compatible) for New MacBook/MacBook Pro/Chromebook Pixel/Lenovo 900/Dell XPS/Samsung Galaxy by WEILIANTE. ORICO USB-C 3.1 HUB Type C to HDMI/ USB 3.0 / VGA /Type-C Adapter for MAC HUAWEI See more like this StarTech USB to VGA Adapter External Video Graphics Card for PC and MAC Brand New. J5create JUA210 USB 2.0 to VGA External Display Adapter. TheUSB 2.0 VGA Display Adapter fromj5create allows you to add a second monitor to your setup. Mac & Windows Compatible. The USB-C VGA Multiport Adapter lets you connect your USB-C or Thunderbolt 3 (USB-C) enabled Mac and iPad Pro to a VGA display, while also connecting a standard USB device and a USB-C charging cable. The USB-C VGA Multiport Adapter allows you to mirror your Mac or iPad Pro display to your VGA-enabled TV or display in up to 1080p HD. Usb 2.0 vga adapter mac. With the VisionTek USB 2.0 to VGA Video Display Adapter, you can easily use an available USB 2.0 port on your computer to expand your visual horizons, adding up to six displays to your PC or Mac.* Mirror your primary screen and share it with others or extend the desktop for convenient additional content viewing space.
The process will start once you choose the folder. Last, but not least, if you want, you can add more than one document for conversion, as PDFelement for Mac supports batch conversion. Click 'Batch Process' on the main interface. Then click 'Add files' in the 'Convert' section to convert more than one file. The Best Tool to Convert Preview to Word on Mac Unlike Preview, there are PDF editing tools on the market that offer the complete package for working with PDFs. That means in addition to viewing and editing PDF files, you can also convert them to other file types.
PDFelement for Mac comes with a handy conversion feature, and many other advanced features that can help you perform PDF-related tasks. Here are some of its key features. • Convert PDF files to and from other file types such as Word.
Use batch conversion for converting multiple documents at once. • Create fillable forms with all types of interactive form controls • Use a comprehensive annotation palette, including highlights, stamps, comments, notes, and drawing tools on PDF • Extract data from PDF files easily • Protect your PDF with password encryption. Add specific restrictions to certain parts of the document.
• Edit PDF text, images, objects and links etc. Tips for Converting Preview Files to Word Files on Mac Here are some tips that will make your conversion easier. • Ensure the recipient has the latest version of Microsoft Word installed. The standard Word format is now '.docx', but not all users have Office 2007 or later versions. • If you want to keep basic formatting elements like bold, italic, or underlined fonts, convert your file to rich text format or '.RTF'. • If you only need to make small changes to your PDF, you can likely do this directly in Preview and don't need to waste time converting it into a Word document just for editing.
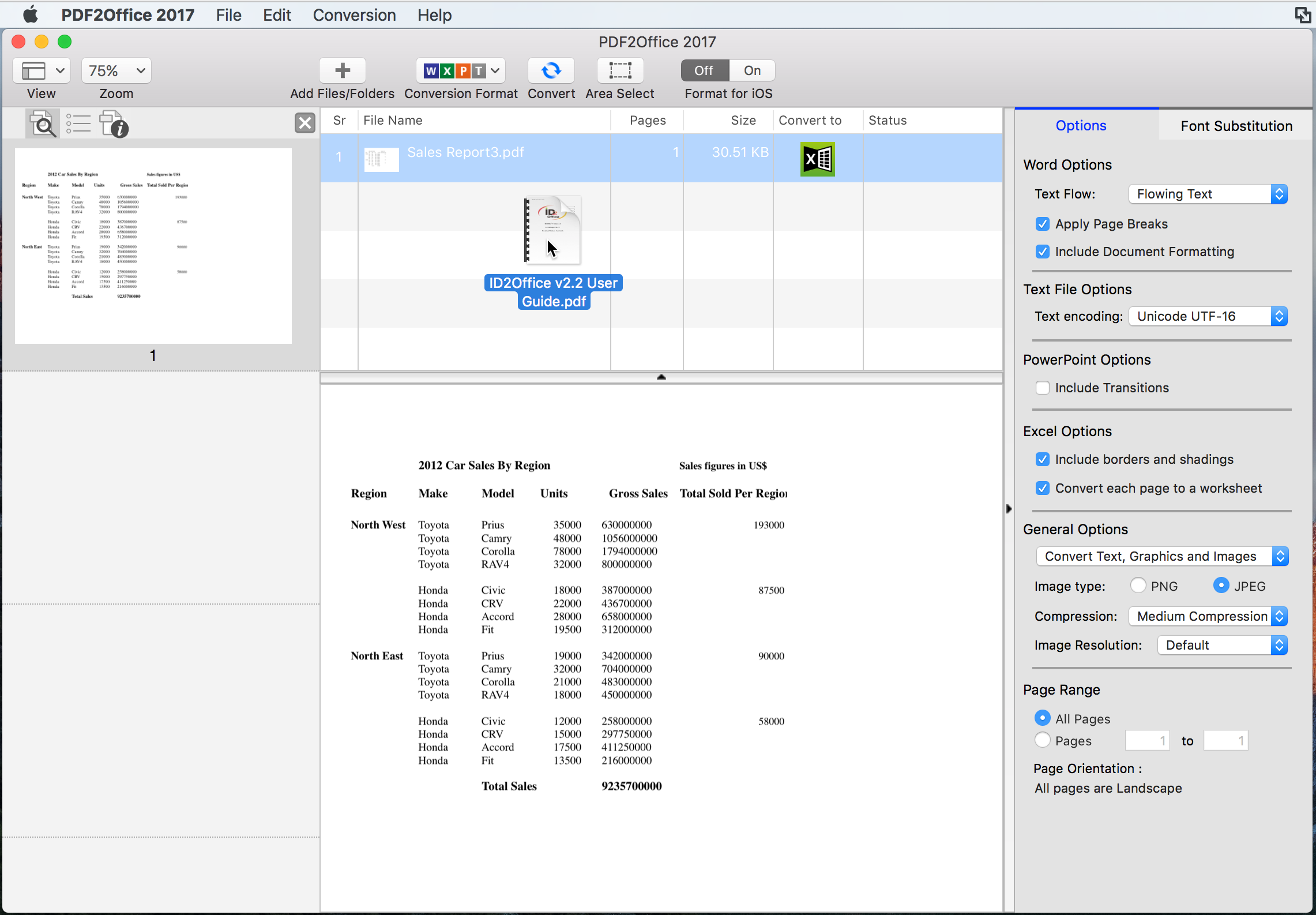
While the PDF file format is a great tool for sharing documents while retaining their formatting and for assuring that documents aren’t changed (contracts, for instance), sometimes you need to use the text from a PDF. You may need to copy a paragraph, a page or more, and edit it in a document, or in another word processor or text editor. While you can select text in a PDF, chances are that this text will be seriously munged. You’ll often see odd breaks, or no breaks at all, and styles will be lost. There are ways, however, that you can convert a PDF to formatted text. Here’s how to do this. Create a workflow that extracts text The first method is the cheapest, and uses a tool that is part of OS X: Automator.