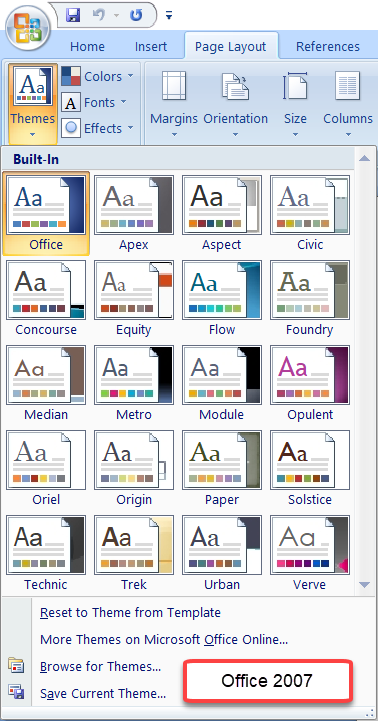
How Can I Find Exact Color Of Something In Word For Mac
By You can easily add all sorts of objects to a Word document in Office 2011 for Mac. Word 2011 gives you shortcuts to position an object in your document. Here’s how to get at them: • Select an object. • On the Ribbon’s Format tab, go to the Arrange group and click the Position button. • Choose a position from the gallery. When you put an object into a Word document and then add text or other content earlier in the document, your object moves down along with the text in the document.
A word-processing document flows that way so that your objects stay in the same relative position to the text as you add or delete text and objects. You can change this behavior, though.
If the Table isn't needed, select any cell within it then click the Convert to Range button in the Tools group on the Tables Tab of the Ribbon. Confirm Yes when prompted. Regards, Bob J. How to do freeze panes in excel for mac 2011.
You can make an object stay in an exact position in the document so that text flows around the object, and it doesn’t move with the text — this is known as anchoring. Think of this as dropping a boat anchor — water flows by, but the boat stays in the same position relative to the shore. In Word, if you anchor an object to a margin, the object stays in the same relative position.
To find out the name of the Font Color you need to replace, right click on the text in that color and select Font from the menu. Click to open the Font color menu in the window that opens up and hover over the selected font color (it's highlighted in red) to find out its name. If you are also in such a turmoil, and want to duplicate the exact color that you used on some other image, you will have to exactly match the codes on your image to get the needed effects.
Nonanchored objects and text flow around the object. This anchoring capability is a basis of publishing programs, so it’s natural to use it in Word’s Publishing Layout and Print Layout views. Follow these steps to anchor an object in Word: • Select an object.
• On the Ribbon’s Format tab, go to the Arrange group and choose Position→More Layout Options. • Click the Position tab. • (Optional) Set the position of an object precisely using controls in this dialog. • Under Options, select the Lock Anchor check box. • Click OK to close the Advanced Layout dialog and then click OK to close the Advanced Layout dialog. Text now flows according to the settings you made, and the object is anchored to the position you selected. Although you can still drag the object to new positions on the page, it won’t move when you add or delete text.