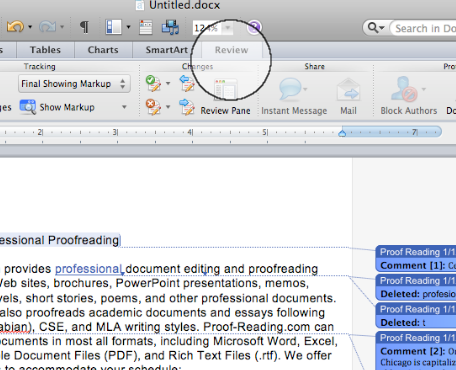
How Do I Add A Page On Word For Mac
That's my questions, how do I add a word to the dictionary (or is it just not possible yet?). I ask because I write a lot of legal and medical documents referencing names of all kinds and often the name is repeated or consistent throughout the document - except now a name not recognized is underlined in red and annoying to see repeatedly. I've looked at the Pages (iPad) online guides and do not see the option to add a word and that leads me to believe, at this time, it is not possible and I'll just have to live with it. If there is an answer it would be appreciated.
Apple Footer • This site contains user submitted content, comments and opinions and is for informational purposes only. Apple may provide or recommend responses as a possible solution based on the information provided; every potential issue may involve several factors not detailed in the conversations captured in an electronic forum and Apple can therefore provide no guarantee as to the efficacy of any proposed solutions on the community forums. Apple disclaims any and all liability for the acts, omissions and conduct of any third parties in connection with or related to your use of the site. All postings and use of the content on this site are subject to the.
Page 3 - real document starts page 1. Step 1: Insert a section break at the end of the title page, and the end of the contents page. Put your cursor at the END of your title page, then click Insert => Break => Section Break (next page) Do the same thing for the contents page. Quickbooks premier 2015 download for mac. Step 1: Open the Word document and go to the end of the page right before the page that you want in landscape orientation. For example, if you want page 22 to be landscape, go to the end of page 21. For example, if you want page 22 to be landscape, go to the end of page 21.
By You can easily add all sorts of objects to a Word document in Office 2011 for Mac. Word 2011 gives you shortcuts to position an object in your document.
Here’s how to get at them: • Select an object. • On the Ribbon’s Format tab, go to the Arrange group and click the Position button. • Choose a position from the gallery. When you put an object into a Word document and then add text or other content earlier in the document, your object moves down along with the text in the document. A word-processing document flows that way so that your objects stay in the same relative position to the text as you add or delete text and objects.
You can change this behavior, though. You can make an object stay in an exact position in the document so that text flows around the object, and it doesn’t move with the text — this is known as anchoring. Think of this as dropping a boat anchor — water flows by, but the boat stays in the same position relative to the shore. In Word, if you anchor an object to a margin, the object stays in the same relative position. Nonanchored objects and text flow around the object. This anchoring capability is a basis of publishing programs, so it’s natural to use it in Word’s Publishing Layout and Print Layout views. Follow these steps to anchor an object in Word: • Select an object.
• On the Ribbon’s Format tab, go to the Arrange group and choose Position→More Layout Options. • Click the Position tab. • (Optional) Set the position of an object precisely using controls in this dialog. • Under Options, select the Lock Anchor check box. • Click OK to close the Advanced Layout dialog and then click OK to close the Advanced Layout dialog. Text now flows according to the settings you made, and the object is anchored to the position you selected.