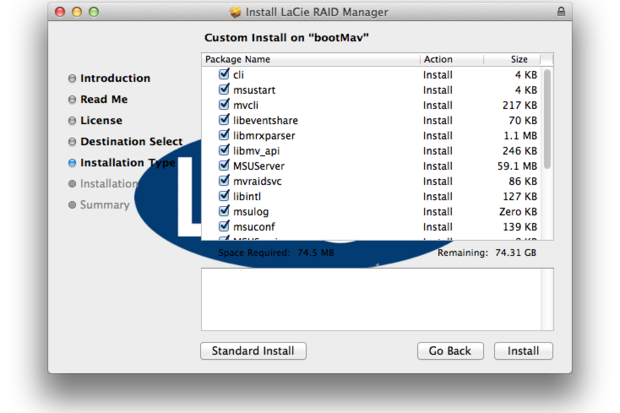
Lacie Backup Software For Mac

Sencillo tutorial sobre como hacer un backup de informacion con el programa Lacie backup. Hecho para la materia de Operacion de equipo de computo, por alumno.
I just bought a Lacie external drive for my Mac backups. If you have or are going to get a Lacie external drive, or even something similar, this article might be of use to you. I will go through some of the precautions, tips, and steps to easily set up your (Lacie) external drive for performing automatic Mac Backups with the inbuilt (with your Mac) Apple Time Machine.
What System and Devices I am Using? To be sure that this article is relevant to you, I am using Mac Book Pro, OS X (ver 10.9.3 as at today 6 July, 2014). My external hard drive is LaCie 1TB Porsche Design P’9223 USB 3.0 Mobile Hard Drive, just purchased from Apple online store. Apps for mac sierra google tasks. LaCie 1TB Porsche Design P’9223 USB 3.0 Mobile Hard Drive Important Preliminary Information Get a hard drive that is at least as big as the storage on your Mac. Preferably bigger. This ensures there is more than enough space to do effective backups.
Do not throw away the packaging! Apparently you will need this if you ever need to return the device in the event of faults or bugs. And you don’t get to find this out till you actually use the device and read the User Guide (which is pre-loaded on the device/external hard drive itself.). LaCie External Drive Packaging The LaCie 1TB Prosche Drive comes with: • the hard drive • USB 3.0 cable (which is backward compatible to USB 2.0 and 1.1) Detailed Steps for setting up LaCie Hard Drive for Mac Backup Aims • to use the LaCie drive for my Mac backup, automated by Mac’s inbuilt Time Machine software. • to have part of the LaCie drive to be compatible with Windows so I can exchange files between the two operating systems, should the need arise. Using the USB 3.0 cable (that comes in the box), connect Mac to Lacie drive. LACIE SHARE >> LaCie Setup >> LaCie Setup app Double clidk the “Lacie Setup app” to launch the application which will walk you through the required steps.
Note: The LaCie Setup app can be opened and run again later if you need to make changes, etc. But you can only do the format and partitioning of the drive once, via the LaCie Setup Assistant. Note: you may be required to enter our Mac password to allow Lacie Setup app to run. Running the LaCie Setup Assistant app As soon as you start running the app, it will pop-up a message to allow you to choose the relevant language. You will need to be a bit patient. The LaCie Setup app can take a while.
It checks for updates And then you just have to wait till the setup app is ready to go. Once the app is open, you will see there are 5 steps (represented by the tabs). Follow on-screen instructions. LaCie Setup Assistant, 1st Tab: Welcome In the first tab, accept the agreement. 2nd Tab: Format Click Next to continue to the next step: Format. (This step only appears the first time you run the Setup Assistant). Here you can decide if you want the whole LaCie disk to be dedicated to for use with Mac (“LaCie” portion) or if you want a part of the disk to be usable by other systems (“Lacie Share” portion).