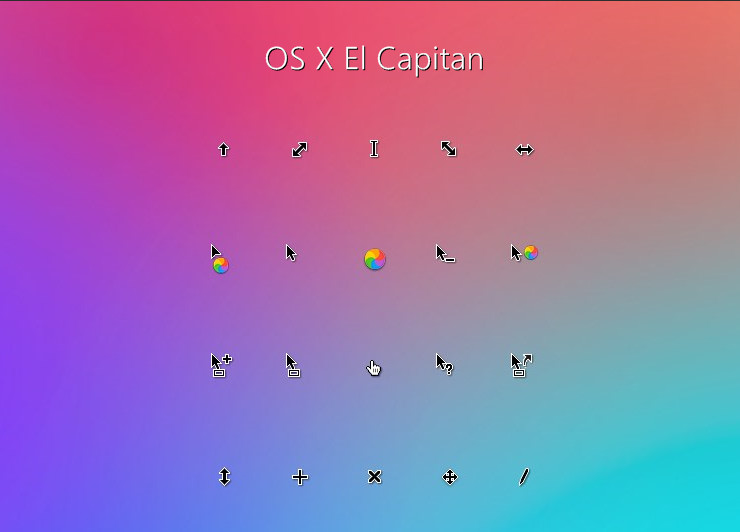
Mac Mouse Pointer For Windows
1) Use the 'Windows Animated' mouse pointers. The animation of the various action pointers made them easy to spot, and the standard mouse pointer would flash with a rainbow pattern every few seconds. 2) Turn on mouse trails. This left a trail of where the mouse pointer had been behind it, making spotting the pointer while it was moving easier. Mac’s mouse pointer are more colorful and animations are also much better than the Windows Mouse Pointer. After selecting the Scheme, click on Ok to save the settings. If you don’t want to change the whole Mouse Cursor scheme of Windows, you can also change the particular mouse pointer.
Well, there’s an easy way to save both your eyesight and your sanity: by dipping into your system settings and boosting the size of the mouse pointer. Here’s how to do it. Boost the size of the mouse cursor on a Windows 10 PC First, let’s head for the Settings screen by clicking the Start button, then click the Settings icon (the one that looks like a gear). Once you’re on the Setting screen, click Devices, click Mouse in the left column, then click the blue “Additional mouse options” link (under the Related Settings heading). Doing so will open the Mouse Properties window. Next, click the Pointers tab, then click the drop-down Scheme menu to reveal your cursor options. Among them: Windows Standard (a white cursor with a thin black outline), Windows Black (a black cursor), and Windows Inverted (a black cursor that inverts its color as it passes over windows, icons, and other items on the screen). Related: Each cursor scheme comes in three sizes: regular, large, and extra large.
Pick the cursor you like (the bigger the better), then click the Apply button. To make the cursor even more obvious, try clicking the “Enable pointer shadow” checkbox.

Boost the size of the mouse pointer on a Mac Open the Apple menu (just click the Apple icon in the top-left corner of the page), then select System Preferences.
Here's how to determine your current mouse's settings or and change it if needed. How to Change Your Mouse Speed in Windows 10 • Open your Windows Settings by clicking on the Notification Center icon in the bottom-right corner of your screen and then click on the All settings button. If your, you can also open the Notification Center by swiping in from the right side of the screen with your finger. • With Windows Settings open, click on the Devices icon.
• Click on the Mouse option from the left menu. • In the top-right corner of the next screen will be a text link for Additional mouse options. Spotify for the mac. • A small window will pop-up with the option to change the double-click speed of the mouse's buttons via a slider. The faster the speed you choose, the faster you will need to press the mouse buttons for a double-click to work.
Feel free to change the speed and test it by double-clicking on the test folder icon. If you wish to keep the changes you've made, click on the Apply button. If this button isn't pressed, your settings will revert to the way they were before you opened this settings window. • If you wish to change the speed at which the mouse cursor (or pointer) moves across the screen, from within this same pop-up window, click on the Pointer Options link in the top menu. • This next screen will provide you with a slider which you can use to make your mouse cursor speed faster or slower.
The faster a cursor's speed is, the less you will need to physically move your mouse. If you make the speed slower, you will have to move your mouse a further distance to make its cursor travel the same distance. Once you have the desired speed, click on the Apply button. How to Adjust Your Touchpad Cursor Speed in Windows 10 • To change your mousepad (or touchpad) speed in Windows 10, open up the Windows Settings following the instructions above then click on Devices and then Touchpad. • A slider will appear on the next screen which you can drag left or right to change the speed of the cursor when using the touchpad.