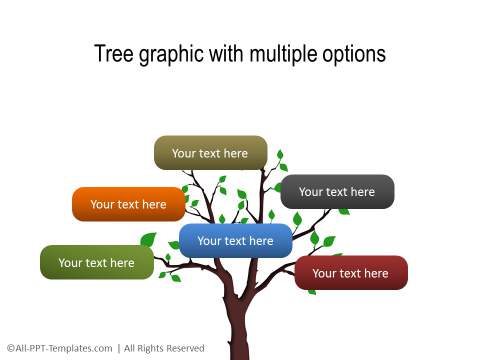
More Option In Smartart Graphics For Powerpoint On Mac
The SmartArt Tools – Design tab is one of two SmartArt Tools contextual tabs. Adding a Shape to a SmartArt Graphic Although SmartArt graphics already contain shapes by default, you can add more shapes if you need. For example, you could create a basic cycle graphic, which comes with five shapes, and then decide you need to add a sixth. To add a shape to a SmartArt graphic, follow these steps: • Select the SmartArt graphic to which you want to add a shape. • On the SmartArt Tools – Design tab, click the down arrow to the right of the Add Shape button to display a menu of options. • Select from the following menu choices: • Add Shape After—Add an identical shape after a selected shape.
With SmartArt Graphics, you can quickly insert a timeline image into your PowerPoint slide and add your own information. You can either include the timeline as part of your PowerPoint presentation or export it as a.PDF to include elsewhere. Microsoft:Office:SmartArt Graphics Then launch PowerPoint or any other required Microsoft Office program. Now, when you insert a SmartArt graphic, and bring up the Choose a SmartArt Graphic dialog box, you will find a new SmartArt type named Other within the Sidebar, as shown highlighted in red within Figure 2, below.
• Add Shape Before—Add an identical shape before a selected shape. • Add Shape Above—Add an identical shape above a selected shape. • Add Shape Below—Add an identical shape below a selected shape. • Add Assistant—Add an assistant shape to an organization chart. NOTE The options available are based on your choice of SmartArt. For example, the Add Assistant menu option is available only if your graphic is an organization chart. If you want to place an additional shape in the default location for your graphic type (such as at the end of a list), you can click the Add Shape button directly, without viewing the menu options.
Adding Bullets If your SmartArt graphic supports bulleted lists, you can add a text bullet by clicking the Add Bullet button on the SmartArt Tools – Design tab. You must select a specific graphic object for this button to become active. Using the Text Pane Although you can enter text directly on your SmartArt graphic, using the Text pane is a good idea if you have a lot of text or your graphic is more complex. To open the Text pane, click the Text Pane button on the SmartArt Tools – Design tab. Shows a sample Text pane. Edit and organize text on the Text pane. In this pane, you can enter and revise text, use the buttons in the Create Graphic group to promote or demote objects, and edit any pictures if you selected a graphic type that includes pictures.
To close the Text pane, click the Close button (x) in the upper-right corner or click the Text Pane button on the SmartArt Tools – Design tab again, which acts as a toggle. Organizing SmartArt Content The Create Graphic group on the SmartArt Tools – Design tab (refer to ) also includes several buttons that help you organize the content in your graphic.

For example, you can promote, demote, or reorder objects to customize your graphic exactly the way you want. Be aware that like other options on the SmartArt Tools – Design tab, the availability of these buttons depends on your graphic type and what object is selected.
The attribute tag fields determine which attributes, hence which blocks, are included in the attribute extraction file. If a block contains some, but not all, of the specified attributes, the values for the absent ones are filled with blanks or zeros, depending on whether the field is a character field or a numeric field. Batch autocad attribute extraction. After you attach attributes to blocks, you can query the block attribute information and use it to generate documentation about your drawing. Extracting attribute information is an easy way to produce a schedule or bill of materials directly from your drawing data.