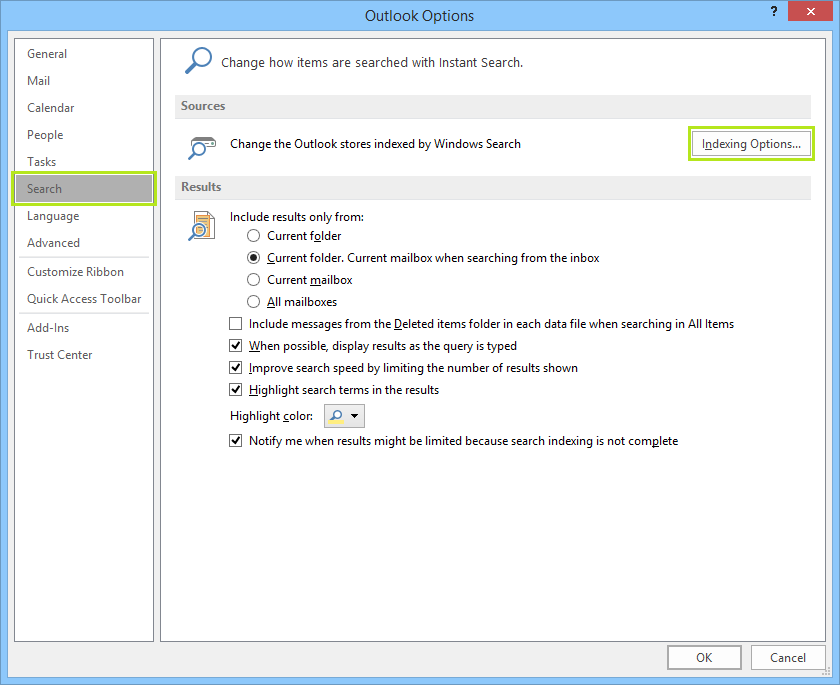
Outlook For Mac Server Only Storage
Apr 27, 2013 Launch the target mail client, select the tempoary folder on the mail server, select-all the messages in the folder, and transfer (drag) the messages back from the server. Using select ranges or seelct-all to select ranges of messages, you can transfer buckets of mail messages in bulk with a drag operation between folders.
Outlook for Office 365 for Mac Office for business Office 365 Small Business Outlook 2016 for Mac Office 2016 for Mac Outlook for Mac 2011 Outlook 2019 for Mac With a Microsoft Exchange account, all Outlook items are stored on the Exchange server and synchronized with Outlook at regular intervals. This allows you to access the items from another computer and to retrieve server-based copies of your items if your hard disk is damaged. For IMAP and POP accounts, items other than email messages are stored on your computer, not on the mail server.
If you use multiple account types in Outlook, such as Exchange and IMAP, you might see folders labeled 'On My Computer' in the navigation pane. The items in these folders are saved only on your computer and are not synchronized with a mail server. The “On My Computer” label indicates that the items in that folder are accessible only through the Outlook application, not through the Finder on your computer. Although 'On My Computer' might suggest that you can find these files by searching your computer, the label only signifies that the items in the folder are not on a mail server. If you don't know what type of account you have • On the Tools tab, click Accounts. Best router for a mac. • In the left pane of the Accounts dialog box, click the account. The account type appears with the account description in the right pane.
In the following illustration, the account is an IMAP account. If you have an IMAP account, messages from that account sync with the IMAP server. In the mail view folder list, you will see a separate Inbox for each IMAP account. If you have one POP account, messages are downloaded to the On My Computer Inbox.
If you have multiple POP accounts, all messages from those accounts are downloaded into the same On My Computer Inbox. Because POP accounts do not allow Outlook to sync with the mail server, messages from all POP accounts go into the On My Computer Inbox. A copy of each message is downloaded into Outlook. Note: To keep mail separate for different POP accounts, you can create rules in Outlook that automatically route your messages to folders based on the recipient address.
For more information about rules, see. If you have only Exchange account in Outlook, the On My Computer folders are hidden by default. This helps simplify the folder structure in the navigation pane.
It can also help keep you from accidentally saving an item in a folder that is not synchronized with the Exchange server. However, you can choose to show the On My Computer folders in the navigation pane. You may want to do this, for example, if you want to create a contact group. Showing the On My Computer folders is required to create a contact group because the group does not sync with the Exchange server. To find out what type of account you have • On the Tools menu, click Accounts. • In the left pane of the Accounts dialog box, click the account.
The account type appears under the account description. In the following illustration, the account is a POP account.
If you have an IMAP account, messages from that account sync with the IMAP server. In the mail view folder list, you will see a separate Inbox for each IMAP account. If you have one POP account, messages are downloaded to the On My Computer Inbox. If you have multiple POP accounts, all messages from those accounts are downloaded into the same On My Computer Inbox. Since POP accounts do not allow Outlook to sync with the mail server, messages from all POP accounts go into the On My Computer Inbox. A copy of each message is downloaded into Outlook. Note: To keep mail separate for different POP accounts, you can create rules in Outlook that automatically route your messages to folders based on the recipient address.