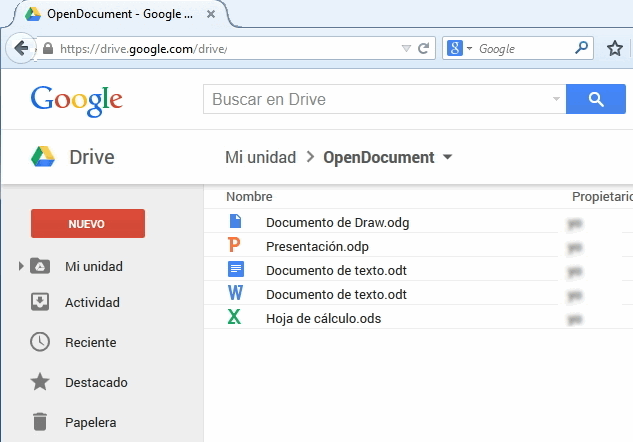
Scrinever For Mac Vs Google Docs
Learn Scrivener Fast is a step-by-step self-paced video course designed to help writers maximize their time. Scrivener is an essential part of our daily flow, and tapping its full potential is paramount.
Table of Contents • • • • • • • • • • • Introduction The first thing one needs to understand about online editors is that they are functionally far from their older brothers. It would be even more honest to say their 'brother', I mean MS Word.;) However, all the main functions are implemented well and you can carry out most routine tasks quite easily, almost as if it were a usual desktop version. Moreover, guys from Microsoft and Google tried hard to keep the usual interactivity, hotkey combinations, and even the context menu.

Even though it is not perfect, it is enough for common work! Besides, the degree of competition is so high that you can actually use it for free! It's fantastic that I don't have to pay some USD 150 for the Office package at home.
When you login to Dropbox on your virtual machine, you will be able to ‘selective sync' files – that means you choose what's copied between your own PC and your virtual Mac. I'm hoping that you already have at least one of these cloud-based back-up systems – if not, how are you making sure that you never lose your valuable work? Editing software for mac free. Life will be much sweeter if you set up Dropbox/Google Drive/OneDrive on your PC and virtual Mac – it'll make document exchange between devices much smoother (watch the video below to see how fast this is!). You'll need your emails open on the virtual machine to access the welcome email that you received when you purchased Vellum – that email also contains your licence.
Business owners and managers can get subscriptions for around USD 5 for a user per month and satisfy the lion's share of their needs for office packages, saving quite a lot at the same time; but let's discuss this later. Appearance You know how they say, clothes make the man. Whatever people say about the functions, options, and other things that help us in our work, we subconsciously seek what's pleasing to the eye. Then we deal with either the shortcomings of the interface, or the limitations in functionality. C'est La Vie, nothing is perfect. Well, let's begin with what we see. First look So, first and foremost, both products have a usual set of essential controls.
Those who create indents with the help of spaces and add spacing between the paragraphs using line breaks will like it even better: there is nothing redundant.;) Word Online It tries to be a twin for its desktop brother, which is definitely good. You find yourself in a familiar environment where everything is recognizable and usual. Newfangled trends, which the designers like to add to new products so much, are not present here. You are focused on your work. The way Page Ends are displayed deserves special attention. More specifically, the fact that they are not displayed.
I realize that it is the era of the Internet and e-documents now, but we still have a lot of papers in our life. What I want to say is it will be difficult to identify the way the document looks on paper simply because you will not see the spacing at the top and at the bottom of the page. The problem is much more severe: you don't see the headers and footers, page numbers, bookmarks.
You need to switch to the reading mode. This is not convenient. Google Docs As they say, every man to his taste, but the first time I saw Docs, I had an impression that I found myself in the past.
Raised buttons, gradient, the menu line in the manner of File - Edit - View, everything is black-and-white. The aficionados of the classic menu and Macs must hate me now, but please wait. I must note that the outward simplicity hides some of the most useful aspects that I will describe a bit later. Google Docs: general view.
Google company has the best glasses in the world, perhaps this is why they don't have any problems with the quality of their controls.:) Standard resolution shows it just as perfectly as 4k or 200% dpi. General perception, the convenience of work with the controls. Generally, the controls in the Word toolbar are perceived easier. The color, pictograms, grouping, animation, and interaction make work with the Word ribbon practically unnoticeable.
You can quickly and easily find what you need. Even an inexperienced user can find how to add a bookmark, apply style to a table, or set up the page layout. For example, when you work with tables or images, a new section will appear in the ribbon, and you will see it right away. Pay attention to how much better the selected controls look in Word. Just a glimpse is enough to understand what kind of alignment, style, and other formatting options are applied.
Context menu I'm not going to discourse on the benefits of the context menu. It is clear: if you need anything, right-click your mouse. Well, Word has the best context menu. You get a full set of formatting controls in one click right under your mouse cursor, including lists and styles. It is incredibly convenient when you need to go over the text and format certain parts of it. You don't need to go up to the menu or press hotkeys, just hold the mouse in one hand and a cup of coffee in another.
Moreover, the menu changes depending on the content. It is dynamic: if you want to change formatting, additional options will be hidden and the formatting options will be available until you finish.
'To show how this is going to look on notebooks, the window sizes in the screenshots show maximized windows on the monitors with the resolution of 1366x768'. The entire ribbon in Word can be hidden. This saves quite a lot of space and you get any necessary feature at hand + click. Unlike Docs, the ribbon is automatically minimized back.