
Formatting For Mac And Windows Video
If you can’t see your USB drive in Explorer, search for “Create and format hard disk partitions” to open Windows’ Disk Management console. From here you can see all connected drives – even ones that aren’t currently usable in Windows. If need be you can wipe your USB device and reformat it as required. How to format a USB drive on a Mac Step one To format a USB on a Mac, you can format your drive using Disk Utility.
How to format a drive for Mac and PC compatibility. Posted by Ant on March 11th. 6 best free Mac video converters to handle nearly any file format; Boot your Mac from CD, DVD, external drive, or USB flash drive. I’ve had drivers for Mac on Windows Systems and NTFS drivers for Windows on my Mac and all work well. You can get the. This should launch the formatting process. Part III How to Format a Partition On Mac (Mac OS X) The Mac OS X equivalent of the 'Disk Management' tool is 'Disk Utility' that will help Mac users to perform partition formatting easily. These are the steps that you will need to do to format partitions on your Mac computer: Step 1.
Customer relationship management (CRM) software is one area where development is already underway. There are currently several CRM solutions on the market available to Apple users. These solutions come in two varieties: Mac-based CRMs and Web-based CRMs. 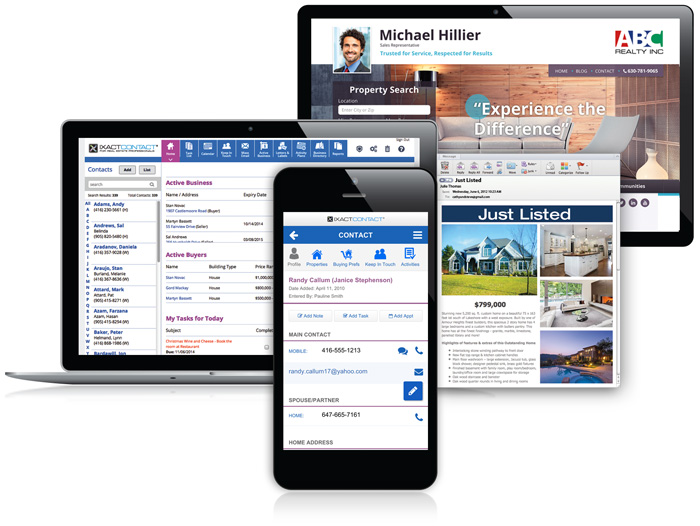 Insightly is a powerful, easy to use CRM software with native integrations to Gmail, Office 365, MailChimp, and other popular applications. With more than 1.5 million users in a variety of industries, Insightly is a leading CRM software.
Insightly is a powerful, easy to use CRM software with native integrations to Gmail, Office 365, MailChimp, and other popular applications. With more than 1.5 million users in a variety of industries, Insightly is a leading CRM software.
You’ll find this tool in your Applications folder, within the Utilities subfolder – or simply search Spotlight to find it (press Cmd+Space, then type its name). Step two When Disk Utility opens you’ll see a list of drives in the left-hand pane, with the partitions on each one nested beneath each entry.
To reformat your USB disk, click on its name in this pane, then switch to the Erase tab in the main interface (if it’s not already selected) and hit Erase to wipe the drive. How to format a USB drive: which format? If you follow the instructions above then Windows will, by default, format your disk using Microsoft’s NTFS filesystem, while a Mac might suggest the Mac OS Extended filesystem.
These formats are sensible defaults because they support all the features of their respective operating systems, such as native compression and encryption. However, neither is suitable if you want to move files back and forth between Macs and PCs: OS X can read NTFS volumes, but it can’t write to them, while Windows in its default configuration can’t access HFS+ disks at all. There are free drivers available, but again these are limited to read-only access. To use your USB disk on both Windows and OS X, therefore, you’ll need to use a different filesystem. You can choose this from the drop-down menu in Windows' Format.
Dialogue, or in the Erase pane of Disk Utility. In most cases we recommend you select Microsoft’s exFAT format: this will give you full read and write access in both Windows (Vista or later) and OS X (Snow Leopard 10.6.5 or later). If you need compatibility with systems that are older than this, you’ll need to fall back to the ancient FAT32 format. This is supported by all versions of Windows and OS X (as well as Linux), but it has the drawback of not supporting individual files larger than 4GB – which can be a pain if you work with large video files or databases. On a Mac, you can format any disk as FAT32 by simply choosing “MS-DOS (FAT)” from the dropdown menu in Disk Utility before you click Erase. For historical reasons, Windows won’t offer FAT32 as an option if your disk is larger than 32GB, but you can format a disk of any size by opening a Command Prompt and typing format h: /fs:fat32 /q, where h: is the letter of your removable drive and the /q parameter specifies a quick format – assuming you don’t want to wait around for Windows to check each sector of the drive for errors. How to format a USB drive: allocation unit size.
As well as choosing a disk format, Windows also invites you to specify an “Allocation unit size”. Simply put, this determines the size of the chunks in which storage is allocated for your files: if you choose 4096 bytes (the NTFS default), every file that’s saved to that disk will be allocated space in multiples of 4KB. Slicing up disk space in this way isn’t perfectly efficient. A file that’s only 1KB in size will still occupy 4KB of space, while a 5KB file will take up 8KB, and so on. In practice though, most of the files on your USB drive will probably be many megabytes in size, so the impact of wasting a few kilobytes here and there is negligible.
Day one app for mac. 2014 Apple Design Award Winner, 2012 Mac App of the Year, Award-winning journaling app for iPhone, iPad, and Mac. Record life as you live it. From once-in-a-lifetime events to everyday moments, Day One's elegant interface makes journaling your life a simple pleasure. From once-in-a-lifetime events to everyday moments, Day One’s elegant interface makes journaling about your life a simple pleasure. Award Winning: App of the Year and Apple Design Award. Day One is a simple and elegant journaling app for Mac, iOS, and Apple Watch. Day One is an easy, great-looking way to use a journal / diary / text-logging application. Day One is well designed and extremely focused to encourage you to write more through quick Menu Bar entry, a Reminder system, and inspirational messages. Download Day One for macOS 10.13 or later and enjoy it on your Mac. From once-in-a-lifetime events to everyday moments, Day One’s elegant interface makes journaling about your life a simple pleasure.
If you plan to save lots of small files to your disk then reducing the allocation unit size might be a good idea. However, this can have a negative impact on performance, especially if you’re using a mechanical disk drive. Splitting up a file into more chunks gives the drive controller more work to do, and makes it more likely that the data will end up fragmented into lots of blocks scattered about your disk, making it slower to access. With a modern flash drive, it’s unlikely you’ll notice much difference either way, so it’s up to you whether you stick to the 4KB standard or pick a smaller allocation unit size.