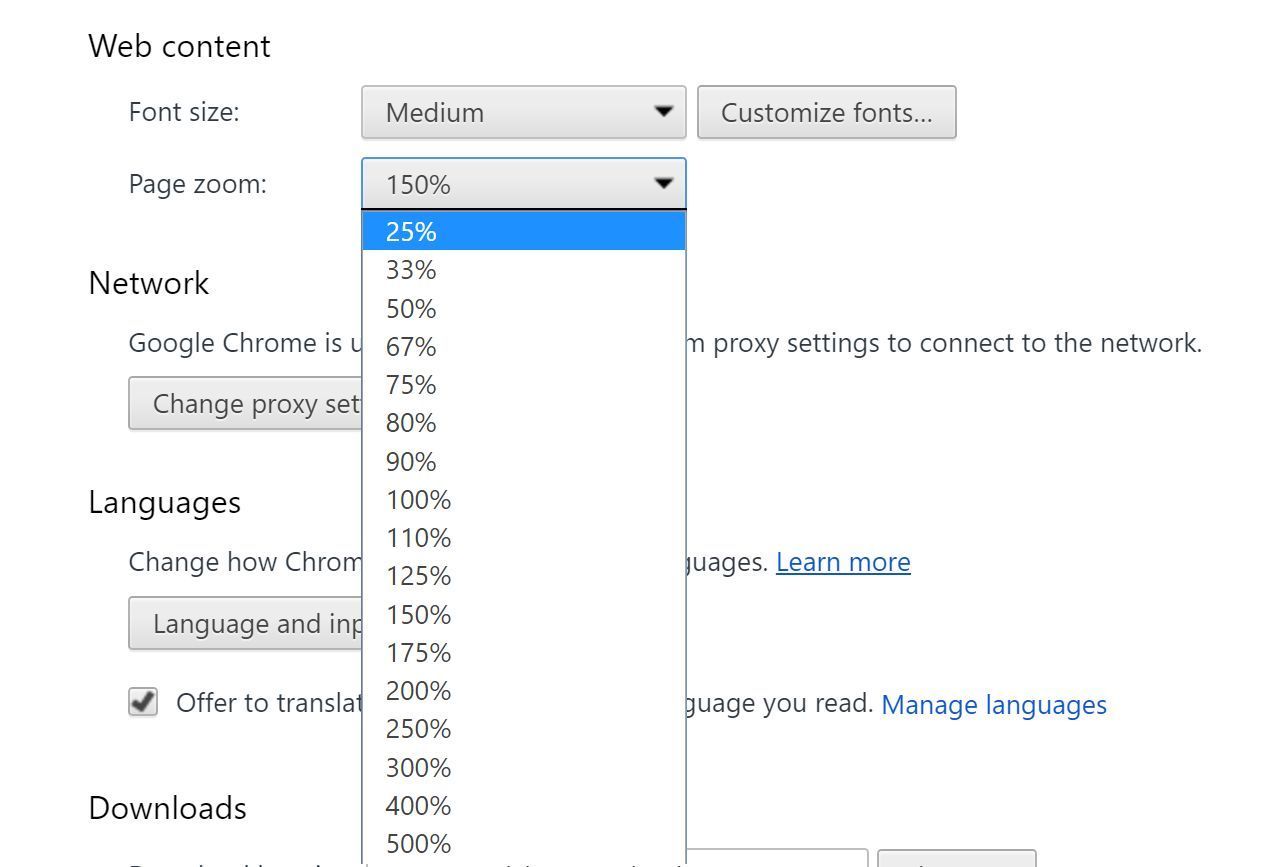
Google Chrome For Mac Set Google To Default Search Engine
How to switch to the desktop no text here please Your shiny new Windows 8 operating system has tiles and apps on a Start Screen, and it has the original desktop that looks like the Windows you're used to. To make Google your default search engine, you just need to switch from apps to the desktop. Here two options to help you switch to the desktop: • The quick way: If you see a black bar at the bottom of the screen saying “The site www.google.com uses add-ons that require Internet Explorer on the desktop”, click the blue Open button to switch to desktop mode. • You can also get to the desktop manually. First, make the URL bar show by hovering at the bottom of the page, or by swiping from the bottom on a touch screen. Then click on the white wrench icon and select “View on Desktop.” Now the button to make Google your search provider should work.
Internet Explorer and Microsoft both use Bing.com as default search engine, Chrome has Google.com and Firefox Quantum has changed from Yahoo.com to Google.com as default search engine. However, most computer users desire Google as their default homepage and search engine. Google is still number one of choice for lots of people. Want to change the default search engine in Google Chrome? It's quite easy! Please go to settings I scroll down to 'search' I Manage Search Engines I select your favourite search engine and make.
If you want to make your picture background to be transparent but don't have any tool. Microsoft Word also provide the simple tool for that. Environment: Microsoft Word 2010 - Select the picture that you want to make the background to be transparent. The menu 'Picture Tools' -> 'Format' will show in the main menu. - Click at 'Format' menu. It will show the sub-menu. Click 'Remove Background' button.
- Menus under 'Background Removal' will be shown as below. In the picture, purple area is the transparent area. - Adjust area that you want to make transparency. - Click at 'Mark Areas to Keep' button and mark at the areas that you don't want to be transparent. - When finish marking area, click 'Keep Changes' button to keep the change. - The result will be as below. Microsoft Visio doesn't have the easy way to set its default font and size.
Please follow these steps to make change of your drawing. Environment: Microsoft Visio 2007 Solution No.
1: Set default font and size from Style Note that this solution will not apply to the drawing that you change to specific font. - From menu bar, select 'Tools' and then 'Options.' - In 'Options' pop-up window, select 'Advanced' tab.
At 'Advanced options', check 'Run in developer mode' and press 'OK' button. This option will allow you to select 'Define Styles.'
- Draw some drawing and select it. At the menu bar, select 'Format' and then select 'Define Styles.'

- In 'Define Styles' pop-up window, at 'Style' section, the default style name will be selected automatically follow by the style of the drawing that we selected before opening this pop-up.  Click 'Text.'
Click 'Text.'