
How To Install Dialog For Mac
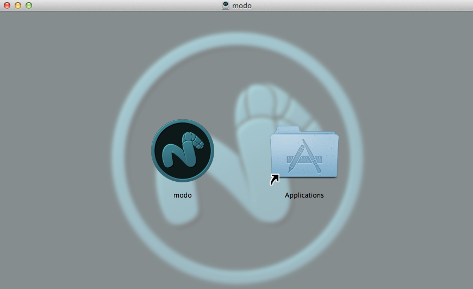
To do this, open Disk Utility and connect the drive to your Mac. 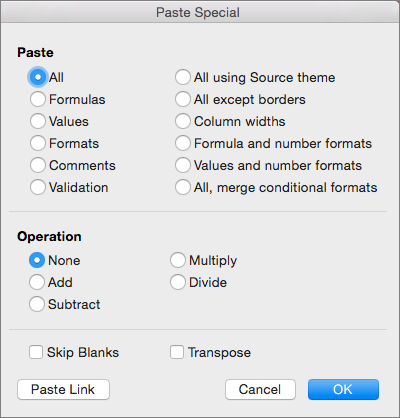 Under External in the left hand menu, click on your external hard drive and then click on the Erase button. Make sure you backup any data before you erase the drive. When you click Erase, a dialog will pop up where you can configure some options.
Under External in the left hand menu, click on your external hard drive and then click on the Erase button. Make sure you backup any data before you erase the drive. When you click Erase, a dialog will pop up where you can configure some options.
How to Close a Window on a Mac When you’re done viewing or editing any information displayed in a window on your Mac, you can close the window. By closing each window as you are finished working with them, you keep your Mac screen clutter-free. To close a window, follow these steps: • Click the Close button (the little red button) of the window you want to close.
If you haven’t saved the information inside the window, your Mac displays a dialog box that asks whether you want to save it. • In the dialog box that appears, click one of the following choices: • Don’t Save: Closes the window and discards any changes you made to the information inside the window. • Cancel: Keeps the window open. • Save: Closes the window but saves the information in a file. If you’re saving this information for the first time, another dialog box appears, giving you a chance to name the file to store the information and save it in a specific location on your hard drive.
Computers typically offer two or more ways to accomplish the same task, so you can choose the way you like best. As an alternative to clicking the Close button, you can also click inside the window you want to close and then choose File, Close or press the Command key.
You can literally troll your friends like a boss using these voice exchanger apps. These voice changers for discord help you to troll when playing online games like Pubg, Counterstrike, Fornite, and Minecraft. Microphone voice changer software free.
On Windows you cannot get the UAC dialog without starting a new process, and you cannot even start that process with CreateProcess. The UAC dialog can be brought about by running another application that has the appropriate manifest file - see for an example of how to do this with py2exe. You can also programatically use the runas verb with the win32 api ShellExecute - you can call this by using ctypes which is part of the standard library on python 2.5+ iirc. Sorry don't know about Mac. If you give more detail on what you want to accomplish on Windows I might be able to provide more specific help.
I'm having the same problem on Mac OS X. I have a working solution, but it's not optimal.
I will explain my solution here and continue looking for a better one. At the beginning of the program I check if I'm root or not by executing def _elevate(): ''Elevate user permissions if needed'' if platform.system() == 'Darwin': try: os.setuid(0) except OSError: _mac_elevate() os.setuid(0) will fail if i'm not already root and that will trigger _mac_elevate() which relaunch my program from the start as administrator with the help of osascript. Osascript can be used to execute applescript and other stuff. I use it like this: def _mac_elevate(): ''Relaunch asking for root privileges.' ' print 'Relaunching with root permissions' applescript = ('do shell script './my_program' ' 'with administrator privileges') exit_code = subprocess.call(['osascript', '-e', applescript]) sys.exit(exit_code) The problem with this is if I use subprocess.call as above I keep the current process running and there will be two instances of my app running giving two dock icons. If I use subprocess.Popen instead and let the non-priviledged process die instantly I can't make use of the exit code, nor can I fetch the stdout/stderr streams and propagate to the terminal starting the original process.