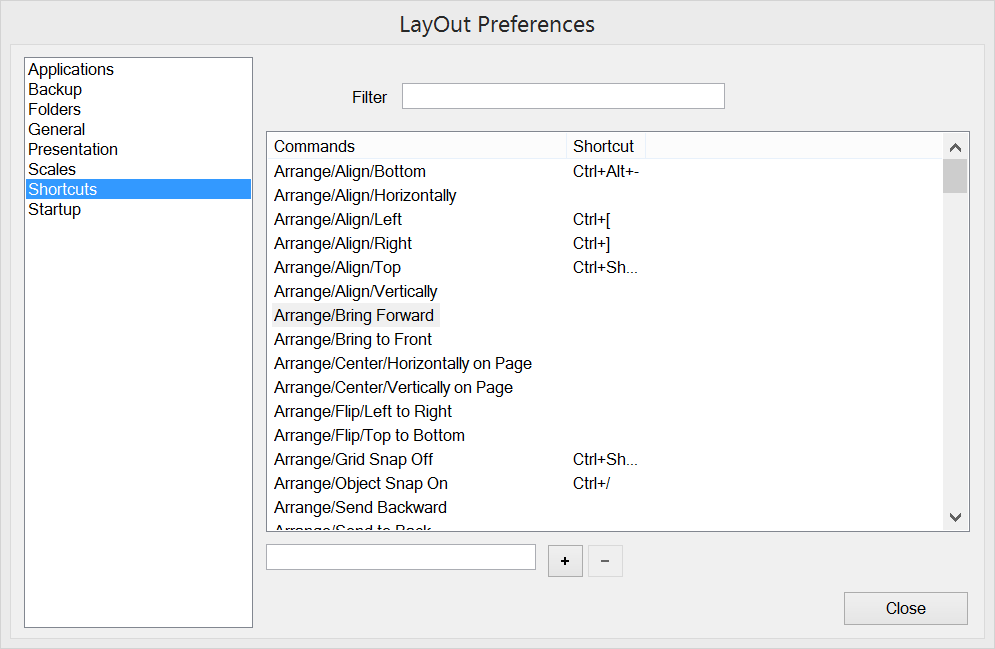
Keyboard Shortcut For Subscript Mac On Google Docs
We are here to know about what is Google Docs shortcuts that we can use while operating google docs for our convenience. Google Docs is a web-based application on which documents and spreadsheets can be created, edited, stored online and accessed anywhere online. Google Docs can be used from anywhere having an internet connection and a full-featured browser. It is a part of a versatile package of online applications offered by Google.
Shortcut keys can help to maximize productivity by working faster on applications. You save time as you need not to move your hand from keyboard to mouse. Use these shortcut keys for Google docs which is applicable on docs,spreadsheets and presentations. Handy Keyboard Shortcuts for Typing Superscript or Subscript in Windows Occasionally you may find yourself wanting to type superscript (see the adjacent graphic) or subscript (10 2 ). You can do this through the Font dialog box, but there is a much faster way.
Users can create, import, edit, update documents and spreadsheets in a different variety of fonts and file formats, including text with formulas, lists, tables, and images. Google docs are compatible with most of the presentation software and word processor applications.
Users can control the access to their documents and share with anyone they want to. It is really helpful for publishing within an enterprise, maintaining blogs and so on. As to make it really convenient to work we should know the shortcuts so that it is really helpful while working on it. The shortcuts are categorized into below categories: • Computer Shortcuts: It is categorized into two different types which are Windows and Mac. • iPhone & iPad Shortcut: This is for mobile devices. Let's start to know about the Common actions that we use in day to day life.
The shortcuts for the same are given below. • To copy- Ctrl + c • To Cut- Ctrl + x • To Paste- Ctrl + v • To Paste without formatting- Ctrl + Shift + v • To Undo- Ctrl + z • To Redo- Ctrl + Shift + z • To Insert or edit link- Ctrl + k • To Open link- Alt + Enter • To show common keyboard shortcuts- Ctrl + / • To save- Ctrl + s • To Print- Ctrl + p • To Open- Ctrl + o • To Find- Ctrl + f • To Find and Replace- Ctrl + h • To Find again- Ctrl + g • To Find Previous- Ctrl + Shift + g • To Hide the menus- Ctrl + Shift + f • To Insert Page break- Ctrl + Enter • To Search the menus- Alt + /. Following the common actions shortcuts, we have text formatting shortcuts which can be used to save our time and keep it really handy so that we can change the way we want the words to be i.e. Changing the way it looks. Subscript on google docs, Superscript on google docs, can also be easily done seeing the shortcuts. Mirrorop receiver for mac. • To make the characters Bold- Ctrl + b • To make the characters Italic- Ctrl + i • To underline the characters- Ctrl + u • To strikethrough the characters- Alt + Shift + 5 • To make the characters superscript- Ctrl +.
• To make the characters subscript- Ctrl +, • To copy text formatting- Ctrl + Alt + c • To paste text formatting- Ctrl + Alt + v • To clear text formatting- Ctrl + • To increase the font size- Ctrl + Shift + > • To decrease the font size- Ctrl + Shift +. We write many paragraphs in an article so formatting each one of it becomes difficult so to make it easy we have shortcuts that can be used. So following up with the Text Formatting shortcuts now we have Paragraph Formatting shortcuts for you.
• To increase paragraph indentation- Ctrl + ] • To decrease paragraph indentation- Ctrl + [ • To apply a normal text style- Ctrl + Alt + 0 • To apply heading style(1-6)- Ctrl + Alt + [1-6] • To left align- Ctrl + Shift + l • To center align- Ctrl + Shift + e • To right align- Ctrl + Shift + r • To justify- Ctrl + Shift + j • For numbered list- Ctrl + Shift + 7 • For bulleted list- Ctrl + Shift + 8 • To move the paragraph up/down- Alt + Shift + Up/down arrow. We tend to use images and format them. Below are the shortcuts for formatting the pictures as we wish to we have it for you. • To resize larger- Ctrl + Alt + k • To resize larger horizontally- Ctrl + Alt + b • To resize vertically- Ctrl + Alt + i • To resize smaller- Ctrl + Alt + j • To resize smaller horizontally- Ctrl + Alt + w • To resize smaller vertically- Ctrl + Alt + q • To rotate clockwise by 15°- Alt + Right arrow • To rotate clockwise by 1°- Alt + Shift + Right arrow • To rotate counterclockwise by 15°- Alt + Left arrow • To rotate counterclockwise by 1°- Alt + Shift + Right arrow • To close drawing editor- Shift + Esc. We use menu option so many times. Just to keep it easy for you we have listed shortcuts to be used on Google Chrome Browser and other browsers as well. • For context menu- Ctrl + Shift + x; Ctrl + Shift + • For the file menu- Alt + f • For edit menu- Alt + e • For view menu- Alt + v • For insert menu- Alt + i • For the format menu- Alt + o • For tools menu- Alt + t • For the table menu- Alt + b • For help menu- Alt + h • For accessibility menu- Alt + a • For input tools menu- Ctrl + Alt + Shift + k • For toogle input controls- Ctrl + Shift + k • To show your browser's context menu- Shift + right-click.