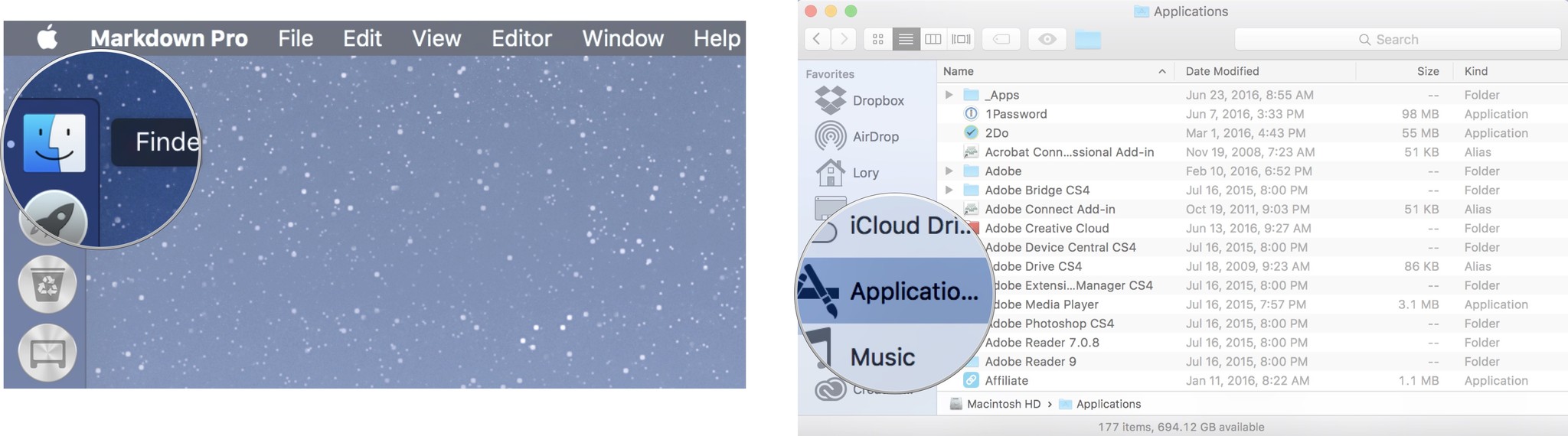
Mac Os Sierra Disk Space For Install The Product
MacOS Sierra, available today, includes a built-in storage optimization feature that's designed to free up storage space on a Mac by storing rarely used files in iCloud, regularly emptying the trash, removing unnecessary files, and more. It's a handy feature that can give you a good amount of additional storage space with a set of tools that you normally had to download a third-party storage optimization app to use. Here's how to take advantage of Sierra's Optimize Storage feature: • Click on the Apple logo at the top of the menubar and select 'About This Mac' from the list of options. • Choose the 'Storage' tab at the top to see an overview of how much storage you're using on your Mac. • Click on 'Manage' to open up the optimization options.
When you open up Optimize Storage, there's a breakdown of where your files are stored and a list of recommended actions you can take to free up space, all of which is new. File storage on the Mac is broken down into the following categories: Applications, Documents, GarageBand, iBooks, iCloud Drive, iOS Files, iTunes, Mail, Photos, and Trash.
Here's how to partition your Mac. What is a disk partition? Partitioning your Mac is basically splitting your hard drive into separate, usable systems. It makes it possible to run two separate operating systems on one device, like Windows and macOS or two versions of macOS (like High Sierra and Mojave).
Files can be organized by date, size, and type, so it's easy to see what's taking up a lot of space. Clicking on any file in a list will let you open the folder it's located in on the Mac, so it can be deleted. In the 'Recommendations' section of the Optimize Storage feature, there are a list of actions Apple thinks you should take to preserve space. For me, these recommendations suggested storing my files in iCloud, optimizing photo sizes, keeping only recent email attachments and removing iTunes movies and shows I've watched, emptying the trash automatically, and reducing clutter by finding files that don't need to be stored on my Mac. Depending on your usage habits, recommendations may vary.
The 'Store in iCloud' feature is linked to another new macOS Sierra function, which makes all documents stored on the desktop or in the Documents folder available across all devices. This can take up a lot of iCloud storage space (more than 50GB in my case) so it should be used with caution. 'Optimize Storage' offers preferences for automatically removing watched iTunes movies and TV shows (they're still available via iCloud) and downloading only recent attachments in Mail, features Apple said would save me a few hundred megabytes of space. 'Reduce Clutter' is a review of all documents on the Mac sorted by size, while 'Empty Trash Automatically' is self-explanatory.
An unmentioned feature makes sure there's space for all documents stored in iCloud Drive before downloading them onto a Mac. If there's not, older files will be kept in iCloud, while only the most recent files will be stored on the Mac itself. A quick run through all of the storage optimization features netted me more than 40GB of space, but your mileage may vary based on how often you delete older files and empty the trash. It's fast, easy to use, and has some good storage saving tips that weren't previously available, so it's definitely worth checking out Optimize Storage after you install Sierra.
In today’s era of multi-terabyte hard drives, many of us don’t keep as close an eye on our disk usage as we used to. Still, even the largest drives fill up eventually. If you don’t know how to check your disk space use on OS X, here’s where to look. Options 1 and 2: From the Finder The Finder gives you a couple ways to see how much free disk space you have.
These are the easiest ways. Preview your storage device.
In macOS, if you select and item in the Finder and press the spacebar on your keyboard, you get a preview of the item. For example, if you select a text document and then press the spacebar, you can see what’s in the document without actually opening it. IDG You can use preview to check your storage device’s capacity. Select the storage device on the Desktop. (To make your storage device appear on your Desktop, go to the Finder and select Finder > Preferences, click on General, and modify the setting for Show these items on the Desktop.) Or open a Finder window, look in the left column, under the Devices heading, and select the storage device.
Press the spacebar. You should see a window open that shows the capacity of your storage device and the available space.

To close the window, press spacebar again, or press Command-W, or click on the close-window icon (the circle X) in the upper left. Finder window status bar. If you would like to have an overview of your free disk space at all times from the Finder, you can turn on the Finder’s status bar. Open a Finder window if you don’t have one open already (click the Finder’s Dock icon or go to File > New Finder Window). Open the View menu and select Show status bar. This will show you how many items are in the current folder, and if you’re viewing a folder on your hard drive (such as your Applications or Documents folder), you’ll also get a readout of your hard drive’s free space.
Utorrent for mac os x. Download the official µTorrent® (uTorrent) torrent client for Windows, Mac, Android or Linux-- uTorrent is the #1 bittorrent download client on desktops worldwide. Rocket Rooster Cinema II LUTs for PS, AE, Premiere Pro, Resolve and FCP X (Win/Mac) LookLabs – Digital Film Stock – 19 Film Emulation LUTs iWork 2018 ().