
Snipping Tool For Video Mac
Note: Believe in privacy? We bet you are! Use VPN for this purpose. Google yourself or try well known (huge sale) In this article, we describe what the Snipping Tool does and how to use it, and we also list many Snipping Tool Mac alternatives. Snipping Tool Under Microscope The idiom “a picture is worth a thousand words” is especially applicable in today’s digital age.
Sharing of images has become incredibly easy, and much of what we do every day takes place on a computer screen. As such, people naturally want to capture what they write, see, create, and do for a myriad of different reasons. To make screenshot-taking easier for users, Microsoft has created Snipping Tool.
Apr 05, 2015 Are you looking for Snipping Tool on your Mac computer? Watch this video to see how to capture your screen with a built in OS X program! Computer: 2013.
To access this tool, select the Start button, type snipping tool in the search box on the taskbar, and then select Snipping Tool from the list of results. A small window will appear on your screen with four snipping modes: • Free-form snip: this option allows you to draw a free-form shape around an object and save it as an image file. • Rectangular snip: this option allows you to drag the cursor around an object to form a rectangle and save it as an image file. • Window snip: this option allows you to select a window, such as a browser window or dialog box, and save it as an image file. • Full-screen snip: this option captures the entire screen and saves it as an image file. How to install an rca driver for recording music for mac. Usb to dvi adapter for mac external monitor.
Other features of Snipping Tool include the option to set a delay as well as the option to annotate your snips by selecting the Pen or Highlighter buttons. Snipping Tool also supports a number of keyboard shortcuts: • Alt + M: choose a snipping mode. • Alt + N: create a new snip in the same mode as the last one. • Shift + arrow keys: moves the cursor to select a rectangular snip area.
• Alt + D: delays capture by 1-5 seconds. • Ctrl + C: copies the snip to clipboard.
• Ctrl +: saves the snip. • Ctrl + PrtScn: captures the entire screen, including the open menu. As you can see, Snipping Tool is quite powerful for such a small utility that many users are not even aware of.
Unfortunately, we have bad news for Windows users who wonder how to use Snipping Tool on Mac: Apple’s operating system doesn’t come with this useful application. But it comes with another screenshot-taking tool, called Grab, and you can think of it as Snipping Tool for Mac.
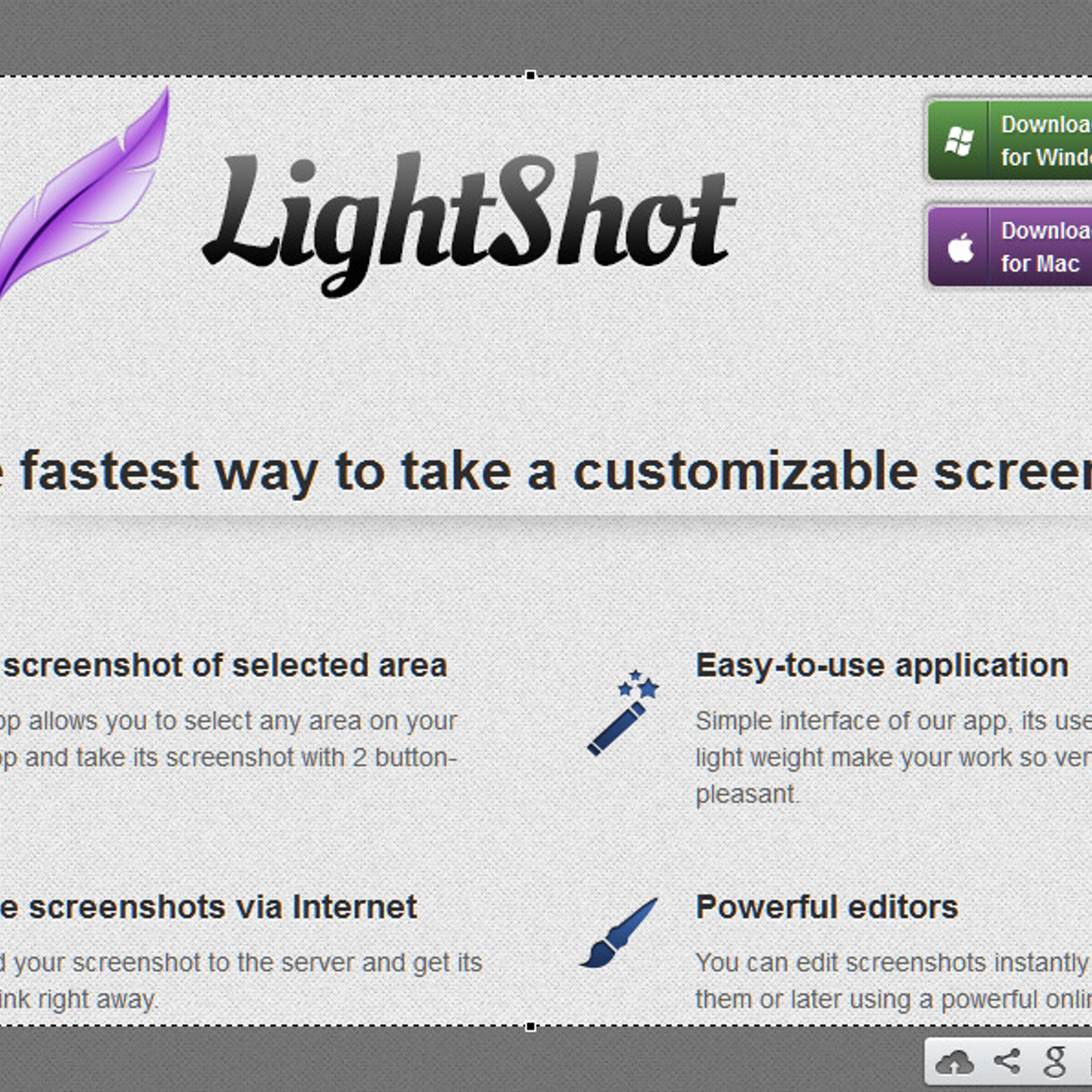
Snipping Tool for Mac: Grab is a Mac Snipping Tool alternative that makes it possible to take screenshots of your screen and save them as image files. Just like Snipping Tool for Windows, Grab has several screen-capture modes, and it also supports keyboard shortcuts. Best of all, there’s no need to look for Snipping Tool download for Mac links as Grab comes included with all recent versions of macOS.
To access Grab, you can either: • Open it from the Utilities folder under Applications. • Type /Applications/Utilities/ Grab.app in Finder. • Open Launchpad → Other → Grab. • Open Spotlight and type in Grab. By default, Grab saves screenshots in the PNG image file format.
PNG is the most widely used lossless image compression format on the Internet, and it has a number of advantages over other lossless image compression formats. The problem with the PNG file format is that it produces somewhat large files. Fortunately, Grab allows you to change the default file format to JPG, TIFF, GIF, and PDF formats. • To change it to JPG, open Terminal and type in “defaults write com.apple.screencapture type jpg” without the quotation marks. • To change it to TIFF, open Terminal and type in “defaults write com.apple.screencapture type tiff” without the quotation marks. • To change it to GIF, open Terminal and type in “defaults write com.apple.screencapture type gif” without the quotation marks. • To change it to PDF, open Terminal and type in “defaults write com.apple.screencapture type pdf” without the quotation marks.