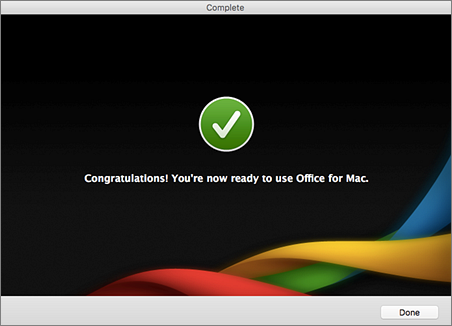
Access 2011 For Mac Download
Looking for cheap MS Office 2011 for Mac? We offer Microsoft Office for Mac 2011 Home & Student at low cost with free shipping. Access Publisher Office Apps for Mac Windows 10 Windows 8.1 Windows 8 Windows 7. Microsoft Office 2011 Home And Student For Mac - International. $59.99 $64.99. Outlook 2011 for Mac offers hundreds of ways to customize the way messages are presented, processed, and replied to. You can access these settings in the Outlook Preferences dialog, which you open by choosing Outlook→Preferences from the menu bar.
This procedure explains how the owner of a Resource Account (and only the owner) can grant additional access rights (viewing and/or editing) to a Resource Account. First, you'll need to add the Resource Account to Outlook. You only need to do this once for each Resource Account you manage, and you may have done this already for other reasons. Follow the first 3 steps of our article. If you see the Resource Account listed, you've already completed this task, and you're ready to proceed with granting access rights.
If the resource is not listed, complete the procedure to add it. You will not be able to complete the steps below until you have added the Resource Account to your view of Outlook. Share the Resource's Calendar with an Individual. Do not, for any reason, Remove the Default or Anonymous entries. Removing these will break things. Do not, for any reason, Remove or modify any listing that begins with 'ga.'
, such as ga.ACCESS or ga.ADMIN. • Go to Outlook's Calendar. In the Navigation Pane, you should see the resource listed under My Calendars. • Right-click or ctrl-click on the Resource Account's Calendar (make sure you're not clicking on your own calendar), then select Sharing Permissions from the drop-down menu.
A Folder Properties dialog box will open, displaying the Permissions tab. • Click Add User. • Type all or part of the person's name, then click Find.
If you don't get the name exactly right, the Exchange server will try to find the person you're looking for. Check to make sure it's the right one, or click on the right one. Then click OK. The person you selected will now appear in the list of users with permissions set to None.
• From the Permission Level drop-down, select the desired level of access. None - no access other than seeing Free/Busy while proposing a meeting. Reviewer - the person can open the calendar and see the details of the items on the calendar, but can't add, delete, or change anything.
Author - the person can can open the calendar and see the details of the items on your calendar, and can create, modify, and delete items that he or she creates. The person cannot modify or delete something created by other people. Editor - the person can do everything that an Author has permission to do and can modify and delete the items that others created.

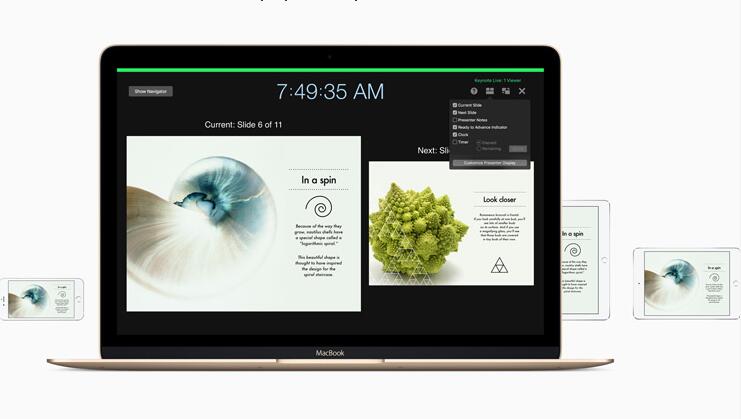 • Repeat with additional users if needed. • Click OK to close the Folder Properties dialog box. Share the Resource's Calendar with Everyone at Cornell This option changes what everyone at Cornell can see about the resource's calendar. This option is NOT required for people to 'invite' the resource to an event.
• Repeat with additional users if needed. • Click OK to close the Folder Properties dialog box. Share the Resource's Calendar with Everyone at Cornell This option changes what everyone at Cornell can see about the resource's calendar. This option is NOT required for people to 'invite' the resource to an event.
Do not, for any reason, Remove the Default or Anonymous entries. Removing these will break things. Do not change the Anonymous entry; leave it set to None. Do not, for any reason, Remove or modify any listing that begins with 'ga.' , such as ga.ACCESS or ga.ADMIN.
• Go to Outlook's Calendar. In the Navigation Pane, you should see the resource listed under My Calendars. • Right-click or ctrl-click on the Resource account's Calendar (make sure you're not clicking on your own calendar), then select Sharing Permissions from the drop-down menu. A Folder Properties dialog box will open, displaying the Permissions tab. • In the table at the top of the Permissions tab, you'll find an entry for Default.