
Google Docs For Mac Downloan
Any item you place in the Google Drive folder is copied to Google’s cloud storage system, allowing you to access the data from any supported device. Using Google Drive Google Drive is well integrated with other Google services, including that includes Google Docs, a word processor, Google Sheets, an online spreadsheet, and Google Slides, a cloud-based presentation app. Google Drive offers to convert documents you store in Google Drive to their Google Doc equivalents, but you don't have to make the conversion. You can tell Google to keep its paws off your docs; thankfully, this is the default setting. There are other cloud-based storage systems you may want to consider, including,,.
All offer some usable form of cloud-based storage for Mac users. In this article, we're going to concentrate on Google Drive.
Google Docs, Google Sheets, and Google Slides are a word processor, spreadsheet, and presentation application offered by Google for free in their online web office suite. The apps are available as web applications as well as for Android and iOS mobile apps.
Set Up Google Drive on Your Mac • You'll need a Google account. If you don't yet have one, you can create one at: • Once you have a Google account, you can create your Google Drive, and download the that lets you use the cloud-based service. The following instructions assume you haven't installed Google Drive in the past. • Launch your, and go to, or, Click the Download link near the top of the web page.
• Scroll down and find the download options. Select Download for Mac. • Once you agree to the terms of service, the download of Google Drive for your Mac will begin. • The Google Drive installer will be downloaded to your browser's download location, usually your Mac's Downloads folder.
• When the download is complete, locate and double-click the installer you downloaded; the file is called installgoogledrive.dmg. • From the installer window that opens, click and drag the Google Drive icon, also called Backup ad Sync from Google to.
First Time Startup of Google Drive • Launch Google Drive or Backup and Sync from Google, located at /Applications. • You'll be warned that Google Drive is an application you downloaded from the Internet. • The Welcome to Google Drive window will open. Click the Get Started button. • You'll be asked to sign in to your Google account.
If you don't have a Google account, you can create one by clicking the Create Account text, and then follow the onscreen instructions. If you already have a Google account, enter your email address and click the Next button. • Enter your password and click the Sign In button. • The Google Drive installer will display a number of tips about using the app, requiring you to click through the information. Some of the bits of wisdom include: • Google Drive will add a special folder on your Mac, aptly named Google Drive, to your home folder.
Icon platform imap software for osx download. Click the Next button. 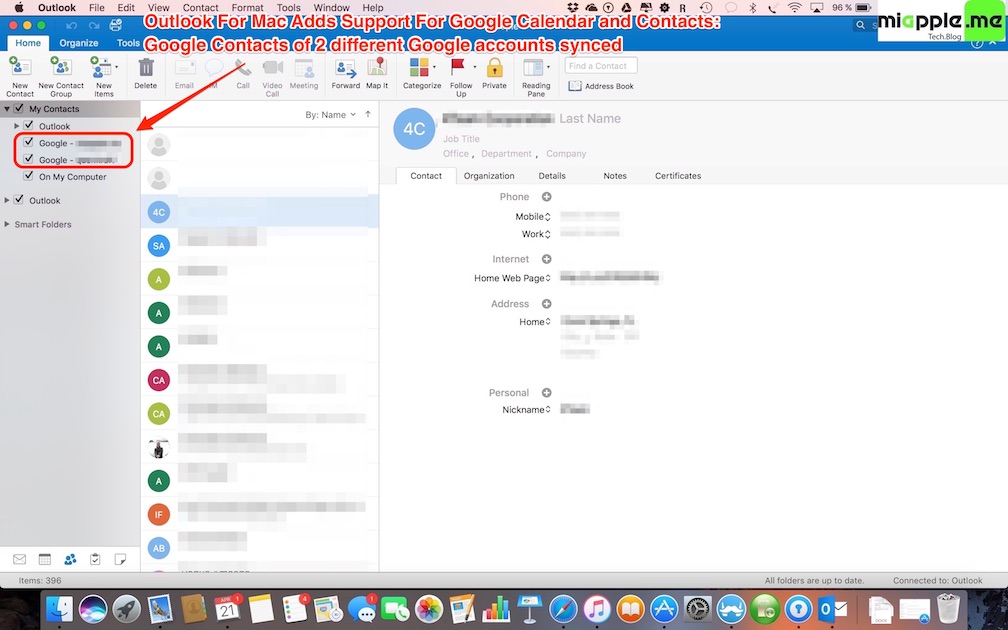 • You can choose to download Google Drive for your mobile device as well.
• You can choose to download Google Drive for your mobile device as well.
Click the Next button. • You can designate items in your Google Drive to be shared with others. Click the Next button. • Click the Done button. The installer finishes by adding a menu bar item, and finally, by creating the Google Drive folder under your home directory. The installer also adds a Google Drive sidebar item to the Finder.
Using Google Drive on Your Mac The heart of working with Google Drive is the Google Drive folder, where you can store items you wish to save to the Google cloud, as well as share with others you designate. While the Google Drive folder is where you'll spend a great deal of your time, it's the Menu bar item that will let you exercise control over your Google Drive. Google Drive Menu Bar Item gives you quick access to the Google Drive folder located on your Mac; it also includes a link to open Google Drive in your browser. It also displays recent documents you have added or updated and tells you if the syncing to the cloud has completed.
Perhaps more important than the status info and drive links in the Google Drive menu bar item is the access to additional settings. • Click on the Google Drive menu bar item; a drop-down menu will appear. • Click on the vertical ellipsis in the top right corner. • This will display a menu that includes access to help, sending feedback to Google, and more importantly, the ability to set Google Drive preferences and to quit the Google Drive app. For now, click on the Preferences item. The Google Drive Preferences window will open, displaying a three-tab interface.