
How To Add Audio To Powerpoint For Mac
Click 'Audio from file' to open the Insert Audio dialog box. Step 4 Navigate to and double-click an audio file to add its sound to your PowerPoint presentation.
Learn how to efficiently create, edit, and share presentations with PowerPoint 2019, the popular presentation platform. Instructor Jess Stratton kicks off the course by showing how to build a slideshow from scratch, as well as how to leverage PowerPoint templates and themes for quick construction. Jess then demonstrates how to add and edit text, images, charts, video, and animation; add speaker notes and transitions to ensure a smooth delivery; and actually present your polished slideshow. Plus, she steps through how to reuse and share your final presentation.
Instructor •. Jess Stratton is a staff author and technology consultant who specializes in productivity software and mobile tech.
For over 10 years, Jess Stratton has operated her own technology consulting business, creating and maintaining databases for both enterprise and small-to-medium businesses, building websites, setting up networks, and coaching teams, employees, and individuals to harness the latest desktop and mobile technology for increased productivity. Jess is now a full-time staff author at lynda.com, in addition to being a regular and regarded presenter at Lotus Notes conferences and a contributing author for several industry print and web magazines, textbooks, podcasts, webcasts, and other popular sites, including Lifehacker.com. You can find Jess on her website at or follow her on Twitter @NerdGirlJess. By: Jess Stratton course • 1h 39m 38s • 1,362 viewers • Course Transcript - [Instructor] I created this slide earlier in my presentation. And, now I'd like to add some audio narration to it.
I'll change to the insert ribbon tab, and all the way on the right, I'll click audio. I could browse and find audio on my computer, maybe a song file or audio clip I already have.
But, I'm going to go to record audio. I can put in a title for my narration. I'll click the red record button to start and the stop button when I'm done. Wireless internet booster for mac. The DX145 Drone Receiver is scheduled to release in the first quarter of 2019. It tells me how long my recording is, and I can hit the play button to listen to it. If I like it, I can leave it.
If I don't like it, I can just hit record and do it again. I'll click insert. I can now drag it into the white space on the slide. And, just like an image, I can stretch it so that it's bigger and a little bit more visible. With it selected, two tabs appear. The audio format tab on the left controls how it looks, and the playback tab controls how it acts. I'm fine with he way it looks, though we should be familiar with all of these by now.
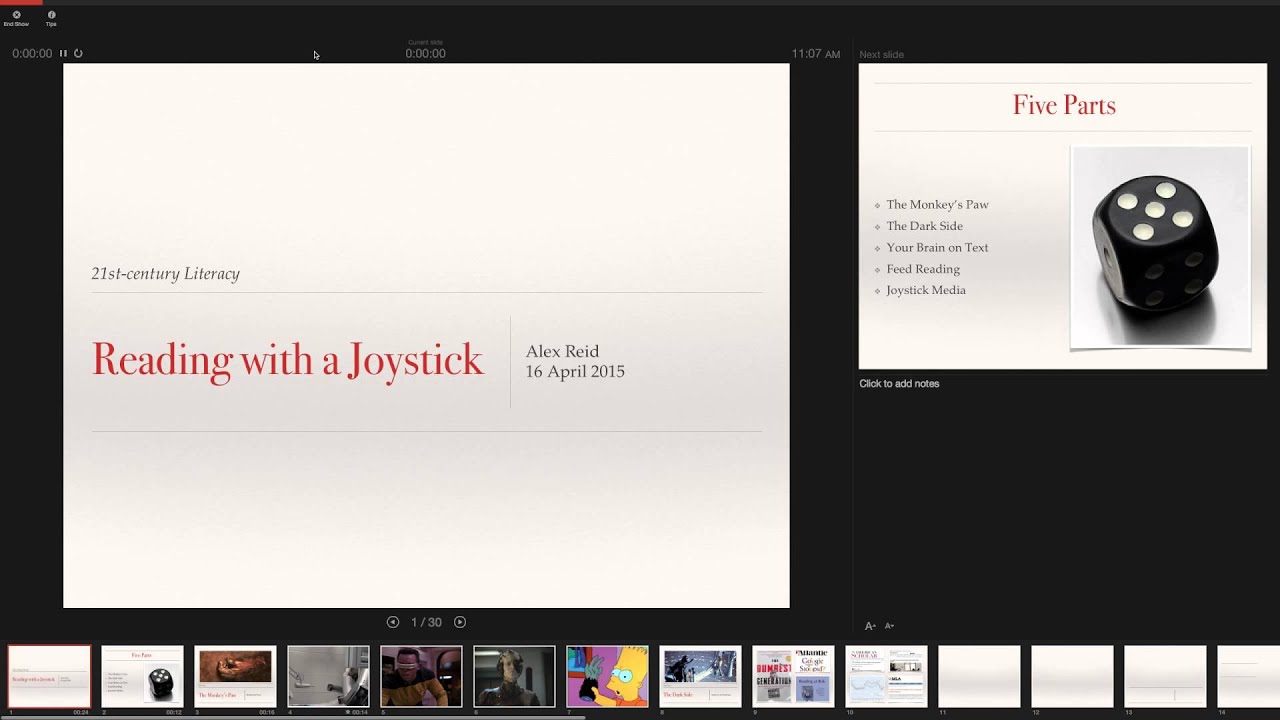
I can change any aspect of it, including the color. Let's move to the playback tab. Emulator for mac n64. Just like a video, I can trim the beginning and the end of the audio clip if I don't like where it starts. If it starts or ends too abruptly, I can also fade it in or out at a particular time stop. I can adjust the volume. Decide when it starts.
I can also have it loop until I stop it manually. Something else that I might like to do is have it play in the background, all the way here on the right. This is useful if I have a song that's playing, and I have photo slide show. This is also great for a presentation that's set in kiosk mode. Maybe at a restaurant or a hotel. Or, for a wedding slide show, while your guests are coming in. Now that I have audio on my slide, the icon is available to click if I send this presentation to someone, and I can always delete it by clicking once on the icon and hitting the delete key.
• Practice while you learn with exercise files. Watch this course anytime, anywhere. Course Contents • Introduction Introduction • • • • 1. Get Started Quickly 1. Get Started Quickly • • • 2.
Work with Slides 2. Work with Slides • • • • • • 3. Images and Shapes 3. Images and Shapes • • • • • • • • • • 4.
Add Diagrams and Charts 4. Add Diagrams and Charts • • • 5. Add Video, Audio, and Animation to Slides 5. Add Video, Audio, and Animation to Slides • • • • • • 6. Collaborate and Prepare 6. Collaborate and Prepare • • • • • 7. Deliver the Presentation 7.