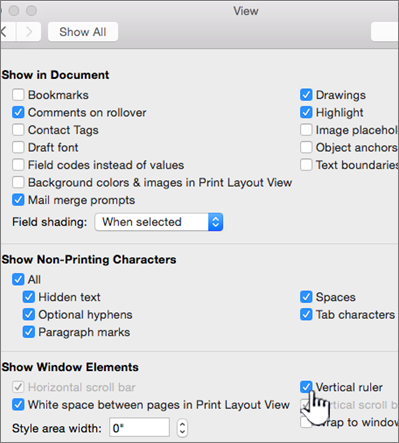
Word For Mac View Comments
Learn how to remove editor comments in Microsoft Word 2011 (Mac). Learn how to remove editor comments in Microsoft Word 2011 (Mac). 2011 Microsoft Word Remove Editor Comments (Mac) Step 1. Note that this example is in the Final Showing Markup view. You must be in this view to see all of the comments made by the editor.
Allow you to provide feedback in a document without changing the text or layout. You can place the cursor in the content or select content (text, images, tables, etc.) and add a comment about that part of the document. RELATED: When you add a comment to some text in a document and then click away, you may notice that there is no line connecting the comment to the text it corresponds to (as shown on the image below), until you move your mouse over the comment or put the cursor in, or select that text, again. If you want to be able to see at a glance which comments correspond to which text, without having to hover your mouse over each comment, you can easily add the lines back to the comments. There are different views for comments. In the Simple Markup view, there is no line from the text to the comment until you hover over the comment or select, or put the cursor in, the text associated with it. The All Markup view shows all the lines to the comments all the time, whether the comment or the associated text is selected or not.
So, to see all the lines to the comments, you can switch to the All Markup view. Start by clicking the “Review” tab. In the Tracking section of the Review tab, click the Display for Review drop-down list at the top of the section and select the “All Markup” option. If you don’t see the drop-down list, you may need to widen the Word window. Or, you can click on the “Tracking” button to access the options in the Tracking section. Once you’ve selected All Markup, you will immediately see a line connecting each comment to its corresponding text. If you have a lot of comments in your document, the All Markup view may be a bit confusing.
You may want to go back to the Simple Markup view and hover over each comment to see which text it’s connected to. Photo and video editing for free. Download quicktime player for mac. Changing the markup view in one document applies to all other documents you open after that.
Insert a comment • Select the text you want to comment on, or click at the end of the text. • On the Review tab, click New Comment. • Type your comment. Word shows your comment in a balloon in the document's margin.
Reply to a comment • In the comment, click the Reply button. Or click the comment and on the Review tab, click New Comment.
• Type your reply. Delete a comment • On the Review tab, in the Comments section, click Next to select a comment. • On the Review tab, click Delete. To delete all comments at once, click the arrow by Delete, and then click Delete All Comments in Document. Tip: You can also delete a comment by clicking the close button in the upper-right corner of the comment balloon. Change the name or initials used in a comment If you collaborate with multiple reviewers and want to avoid anonymous comments, ask your reviewers to add their names or initials by using this procedure. • On the Word menu, click Preferences.